Paso 1: Conéctese a la red WiFi portátil.
Abra la configuración de WiFi en su teléfono o computadora, busque la red WiFi de su dispositivo portátil y conéctese a ella. Esta conexión es un requisito previo para cambiar la contraseña. Por lo general, puede encontrar el nombre de la red y la contraseña predeterminada en la etiqueta del dispositivo o en el manual del usuario.
Paso 2: Abra su navegador e ingrese la dirección IP.
Una vez conectado, abra un navegador en su teléfono o computadora, escriba 192.168.100.1 en la barra de direcciones y presione Enter (o haga clic en “Ir” en el móvil).
Paso 3: Inicie sesión en la página de administración.
Verás una pantalla de inicio de sesión en la que tendrás que introducir el nombre de usuario y la contraseña. El nombre de usuario y la contraseña predeterminados suelen estar en la etiqueta de la parte posterior del dispositivo. Los valores predeterminados más comunes son “admin/admin” o “admin/1234”. Si no aparece la página de inicio de sesión, comprueba si la dirección IP se ha introducido de forma incorrecta, como 192.168.100.l, 192.168.l00.1 o 1921681001.
Paso 4: Acceda a la configuración de WiFi.
Después de iniciar sesión, se te dirigirá a la interfaz de administración del dispositivo WiFi portátil. Busca opciones como “Configuración de WiFi” o “Configuración de seguridad” (pueden estar en “Configuración de red” o “Configuración avanzada”). El diseño varía según la marca, pero la opción “Configuración de WiFi” suele ser fácil de encontrar.
Paso 5: Cambia la contraseña de WiFi.
En la página de configuración de WiFi, verás el campo de contraseña de WiFi actual (que suele tener la etiqueta “Contraseña” o “Clave de seguridad”). Haz clic en este campo, elimina la contraseña anterior e ingresa una nueva. Para mayor seguridad, crea una contraseña nueva que incluya letras mayúsculas y minúsculas, números y caracteres especiales.
Paso 6: Guarde los cambios.
Después de introducir la nueva contraseña, asegúrese de hacer clic en “Guardar” o “Aplicar” para confirmar los cambios. El dispositivo se desconectará brevemente mientras reinicia la red inalámbrica para aplicar la nueva configuración.
Paso 7: Vuelva a conectarse al WiFi.
Dado que la contraseña se ha actualizado, todos los dispositivos conectados anteriormente (como teléfonos, computadoras y tabletas) deberán volver a conectarse con la nueva contraseña. Abra la configuración de WiFi en cada dispositivo, ingrese la nueva contraseña y vuelva a conectarse a la red. Si la conexión es exitosa, su cambio de contraseña se completó correctamente.

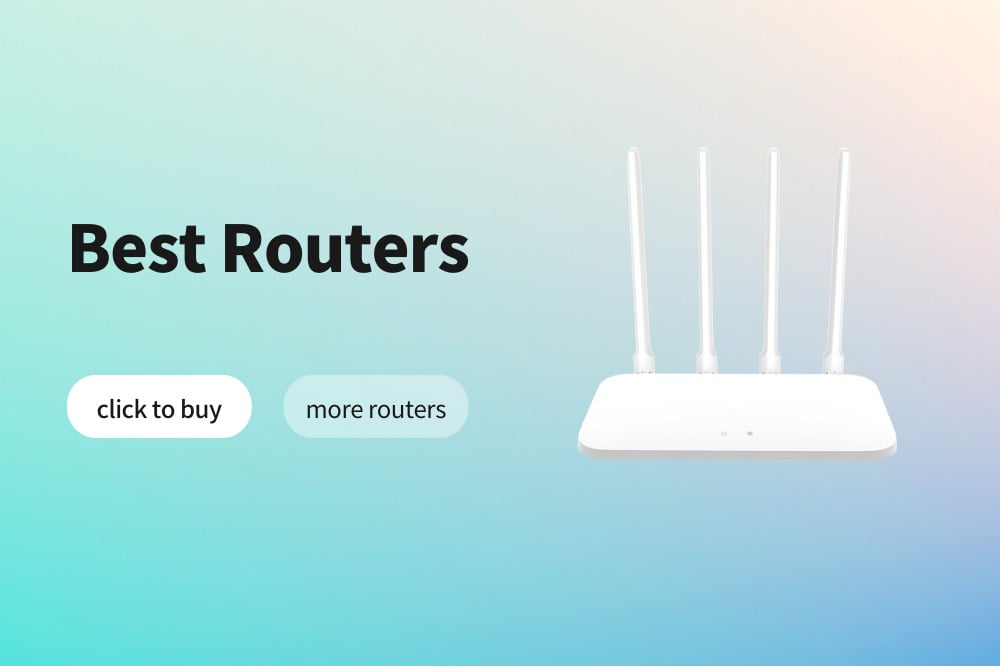
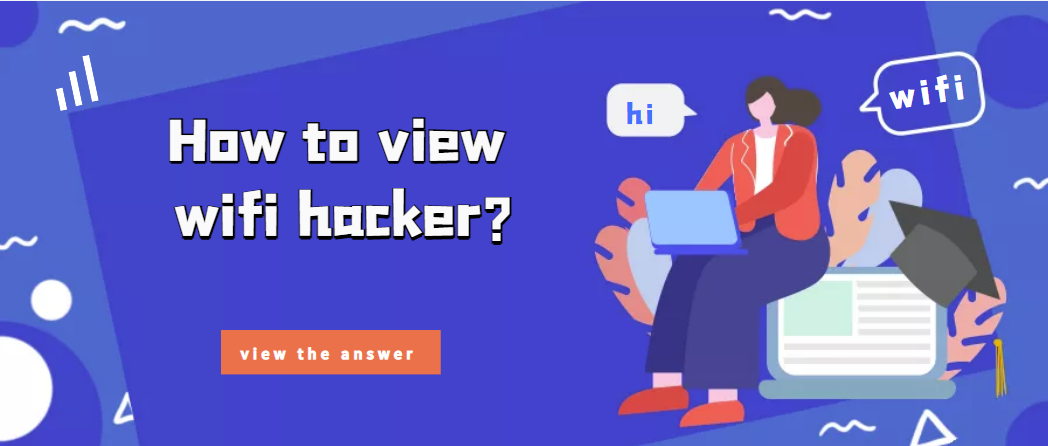
 IP
IP




